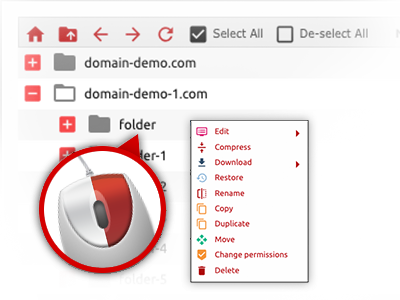The The Hobby Line Internet File Manager
A File Manager pre–loaded with each of the resources you may need

Applied as FTP client substitutes, online file management tools have always been sluggish and poor in features. Yet, when using the File Manager integrated in the The Hobby Line Internet Web Control Panel, you will not only have a blazingly fast, intuitive and easy–to–work–with file supervision interface, but also an application that will make a 3rd party FTP program unneeded. Consider some of the functions that we have built into our File Manager.
Drag ’n’ drop file upload options
Transfer data files to your webpages effortlessly
The File Manager in your Web Control Panel offers a quick, drag’n’drop function that will help you move data files between your computer and your website hosting profile with no need to use an FTP tool. You could drag files from your PC and drop them in your Web Control Panel with a click of the mouse by using a risk–free SSL connection.
The drag’n’drop feature is built into the Web Control Panel, so you don’t have to mount any third–party computer software to make use of it. It also works well on all major Operating Systems, so all you need to do to employ it is sign in to your File Manager.
Right–click context menus
Discover each of the readily available file control options with simply a mouse–click
Due to the right–click menus that we have included on the File Manager, you can change your files easier than ever. Click on a file or directory and from the panel which will pop up, decide on the activity that you would like. You can rename, copy, move, download, edit, preview, archive, unarchive and delete any selected file. When you click on a folder, furthermore, you will see the option to generate a brand new sub–folder or file inside it.
If you select multiple files or directories, it is possible to use the exact same actions for all of them concurrently.
Archive/Unarchive files
Manage archives with a mouse–click
The File Manager provides an internal archive/unarchive solution that can assist you submit huge archives and extract them inside your cloud hosting account in the blink of an eye. The moment compressing a file or directory, you will be able to select the name of the archive that will be created plus its extension – .ZIP, .RAR or .TAR.GZ. Furthermore, it is possible to compress current folders or files with only a click of the mouse.
The archive/unarchive alternative you can find at the File Manager will let you make use of enormous files right from your Web Control Panel. You don’t need to apply any third party software such as an FTP client so as to upload a big file to your hosting account or to download an archive in your desktop.
Integrated file editors
Absolutely no third–party software packages are necessary
We’ve enclosed a couple of file editors within the Web Control Panel to assist you produce quick and simple improvements for your files and never having to use third–party software packs. Inside the File Manager you’ll find a WYSIWYG editor that will help keep an eye on all the current changes which you create instantly, a code editor that has syntax displaying for one’s .JS or .PHP files, as well as a plain text editor for more expert customers. Any changes you create and keep are going to be demonstrated right away on the Internet.
You can access the file editors using the buttons near the top of the file table or by right–clicking a given file/folder.
A logical folder structure
Your files sorted with a user–friendly method
If you are managing a great number of sites simultaneously, it is vital that you have every little thing structured. With many other File Managers, modifying a lot of different web sites within the exact same website hosting account can be very challenging. With our File Manager, you’ll see that it’s in fact rather easy. Every website has its own directory, which you’ll instantly recognize, including all of the files related to the specific website can be found there.
And then to make everything even easier, we have a drop–down navigation from where it’s easy to select on exactly which host you wish to work in the File Manager. Our smart system will lead you there in no time.
A user–friendly interface
Command your data with simply a click
The The Hobby Line Internet File Manager is made in such a way as to make you feel just like handling the file explorer on your computer system. It functions an option to drag your files and to drop them with a desired area and displays all the accessible modification alternatives after clicking the right mouse button. In addition, the tool carries an incorporated file preview solution as well as other file editors so that you can revise your files in real time from your Web Control Panel.
Additionally, we have incorporated a couple of file management articles and how–to video lessons to guide you to rather quickly learn how to work with the tool.
Work with multiple files
Adjust many different files all at once
You can easily make use of a huge amount of files all at once while using the multi–selection capacity of the The Hobby Line Internet File Manager. All you have to do is press the Control key and click on the files or directories you want to pick. If you want to choose a list of files/folders in a row at once, pick the first file/folder, press the Shift key after which choose the last file or folder within the collection.
For people with picked the wanted files/folders, you can drag them to a different spot, or employ various actions to them using the right–click contextual menu as well as the buttons at the top of the file table.
Quick & simple password protection options
The easiest way to secure your data
There is one standard technique to shield a folder using a security password – by creating an .htaccess file. If, however, you aren’t technologically competent enough, you will have trouble executing it on your own. To help make things simple for you, we’ve integrated an intuitive password protection interface to the File Manager available in the Web Control Panel.
To use this option, just right–click on a folder and choose Password Protection. Then fill out the login name plus the security password that you want to work with and then click on the button. That’s it. Now the particular directory is hidden from the standard users and will be accessible to approved account owners.